配置 SSH 公钥
Git 支持通过 HTTP 或 SSH 两种方式访问远程仓库,其中 HTTP 使用用户名和密码进行身份验证,SSH 使用公钥 / 私钥对进行身份验证。如果使用 HTTP,则每次推送或拉取代码时,均需要输入用户名和密码;如果使用 SSH,则只需要将本地计算机的 SSH 公钥添加至远程仓库的设置中,无需频繁输入用户名密码。相比 HTTP 的明文传输,SSH 更安全、便捷,故推荐使用 SSH 访问远程仓库。本文将介绍如何生成并配置 SSH 公钥。
为 Git 配置 SSH 公钥
进入 Windows 资源管理器,单击右键选择 Git Bash。
在 Git Bash 中执行如下命令,重复回车会生成一个矩阵,说明公钥已生成。
ssh-keygen进入 C:\Users\Administrator\.ssh 文件夹,可以看到新生成的 id_rsa 和 id_rsa.pub 文件,其中 id_rsa 为 SSH 的私钥文件,id_rsa.pub 为 SSH 的公钥文件。
使用文本编辑器打开 id_rsa.pub,复制其全部内容。
登录 Git 远程仓库(如 GitLab),单击右上角的个人头像,选择编辑个人资料,进入用户设置页。
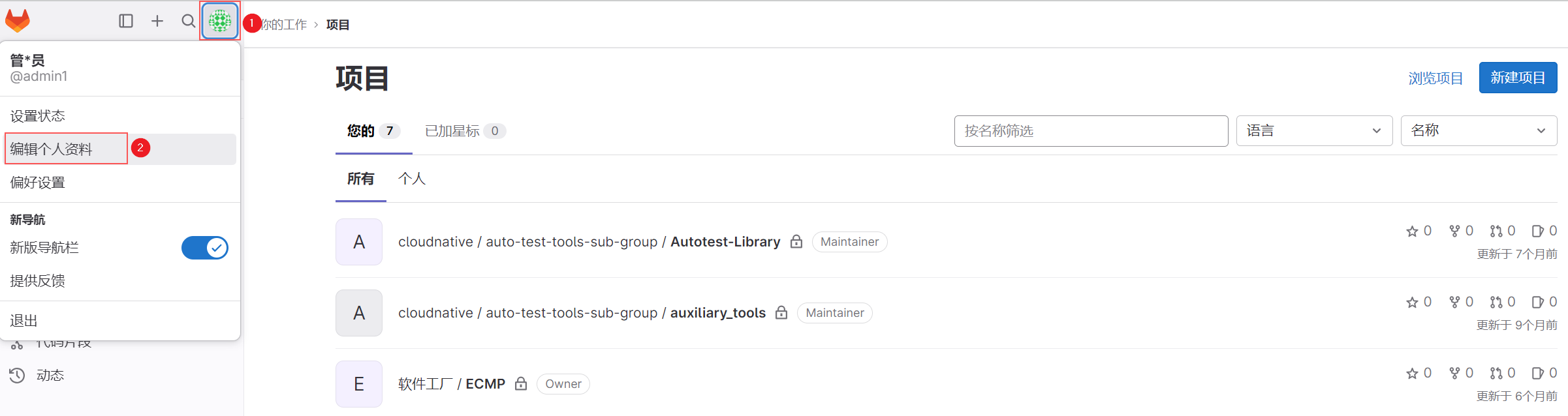
在用户设置页,单击SSH密钥,将复制的公钥粘贴至密钥框,并单击添加密钥。
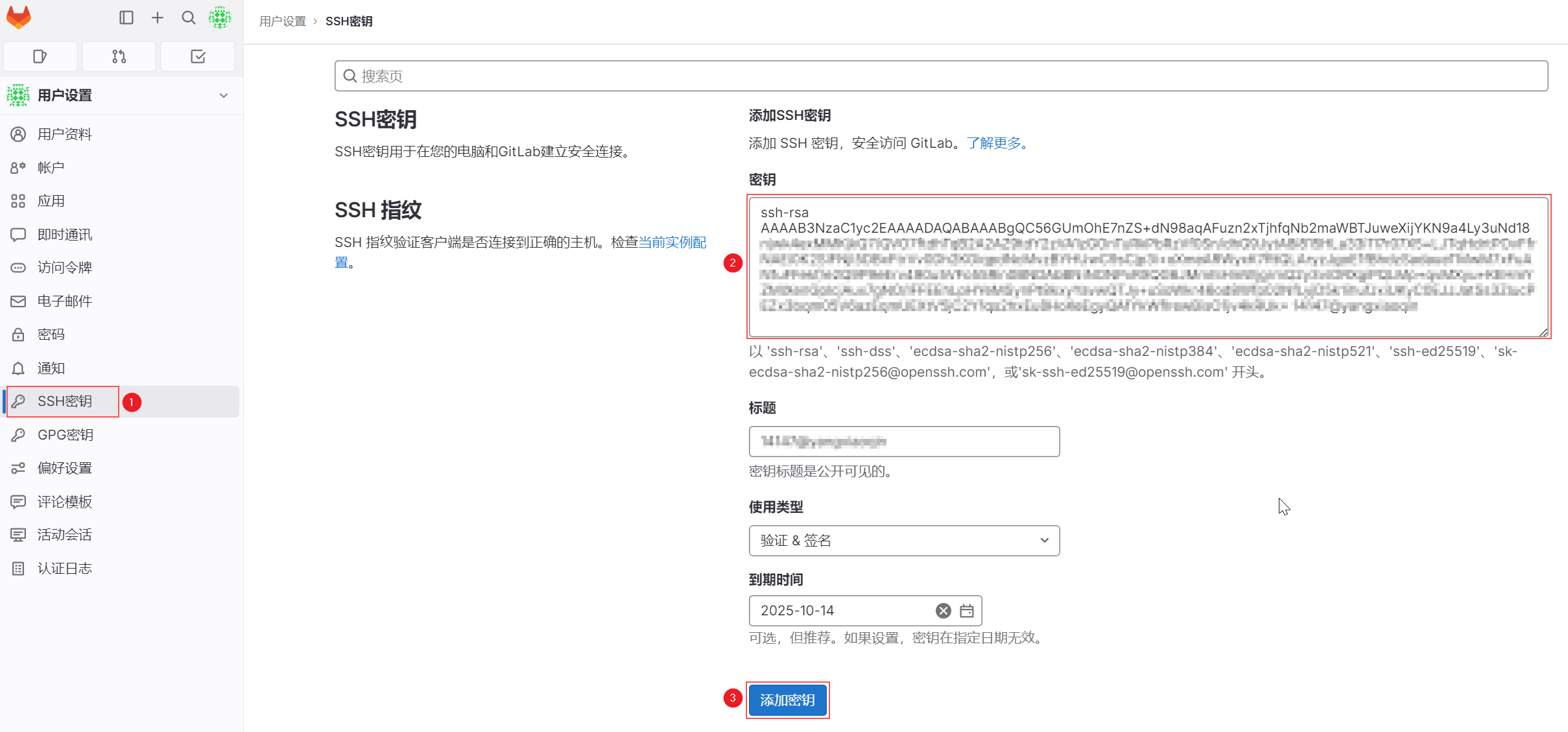
为 TortoiseGit 配置 SSH 公钥
在开始栏搜索 PuTTYgen,并将其打开。
在 PuTTYgen 界面,单击 Load,导入上面 为 Git 配置 SSH 公钥 中生成的 SSH 私钥,即 id_rsa 文件。

选择文件前,请先将文件类型设置为 All Files。
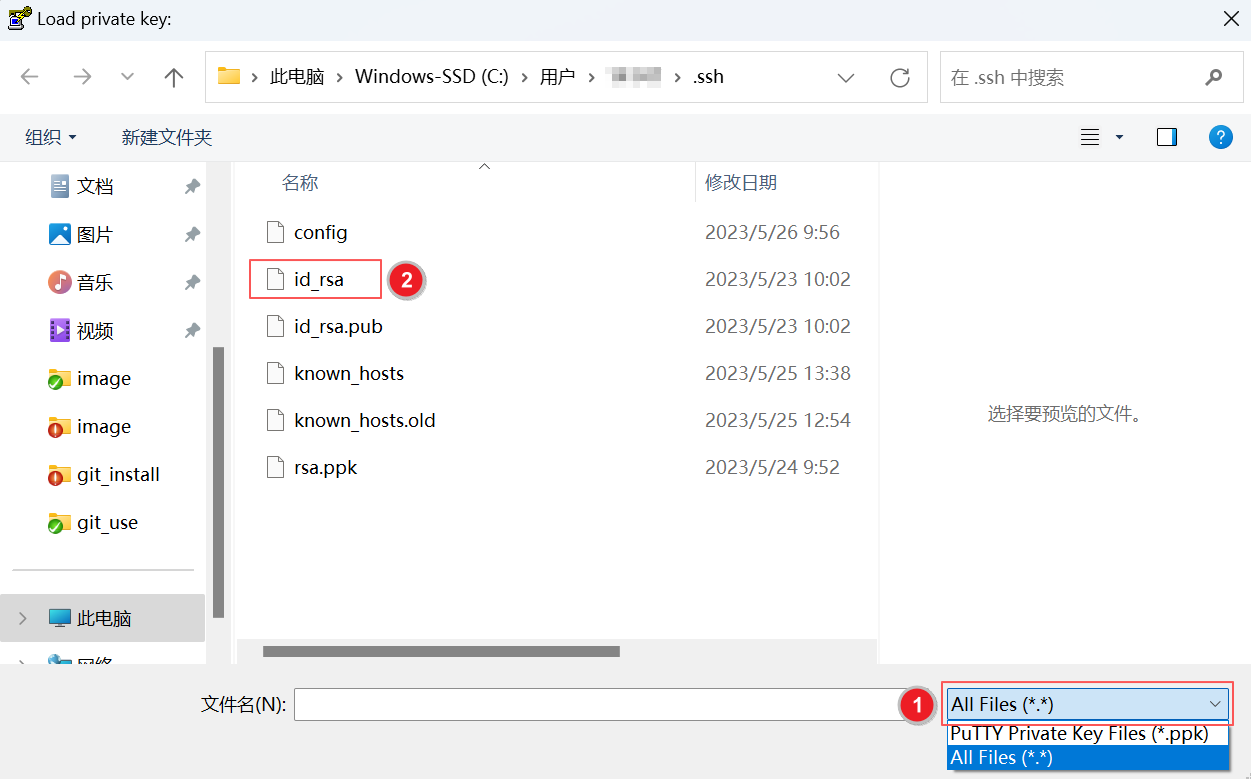
导入 SSH 私钥后,会生成公钥,此公钥与上面在 Git Bash 中生成的公钥相同,无需再次保存,直接单击 Save private key,保存私钥即可,文件名可自定义,如 rsa.ppk。
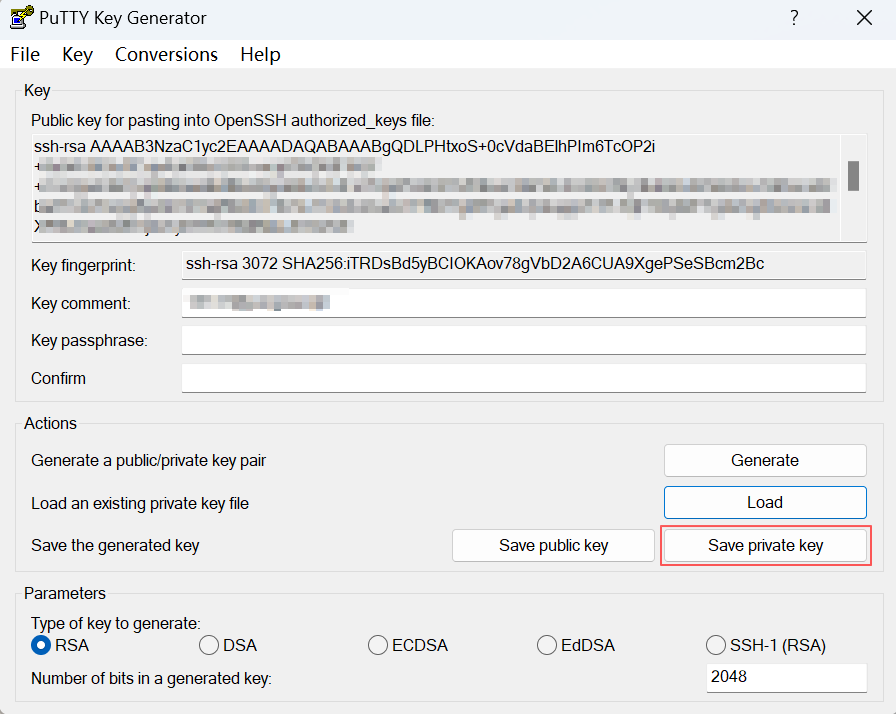
在开始菜单栏中搜索 Pageant,并将其打开,Pageant 会默认收缩在任务栏右下角的显示隐藏图标菜单中。
右键单击 Pageant,选择 Add Key,导入第 3 步保存的私钥文件 rsa.ppk。
在 Window 资源管理器中,单击右键选择 TortoiseGit > 设置 > 网络,将网络设置的 SSH 客户端路径设置为 Git 安装目录下的 ssh.exe 文件,完成配置。
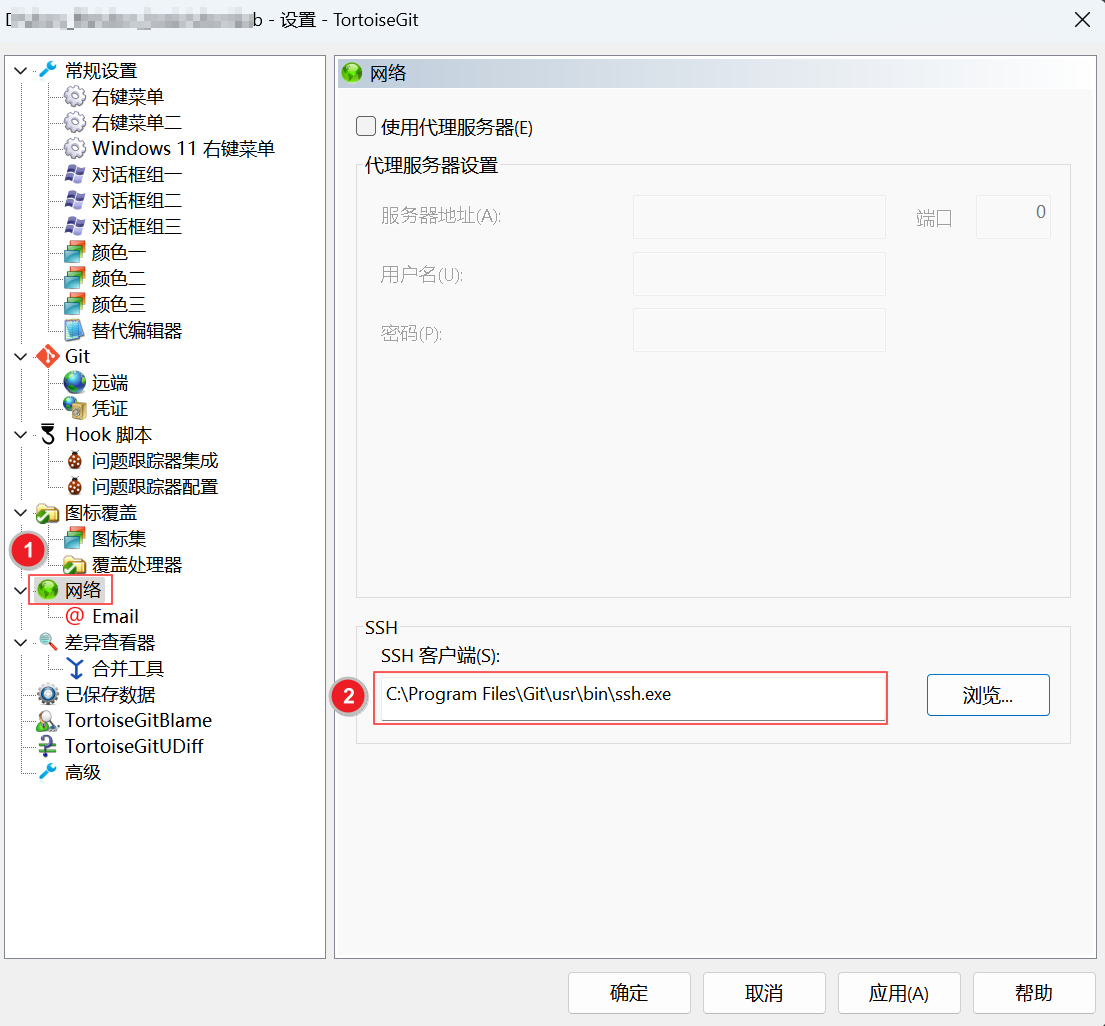
 京公网安备11010802043204号
京公网安备11010802043204号