新建项目
GitLab 提供了创建空白项目、从模板创建和导入项目 3 种项目创建方式,本文主要介绍创建空白项目的操作方法。
操作步骤
通过如下几种方式进入创建项目页面:
如果是首次创建项目或群组,则在 GitLab 欢迎页单击创建项目。
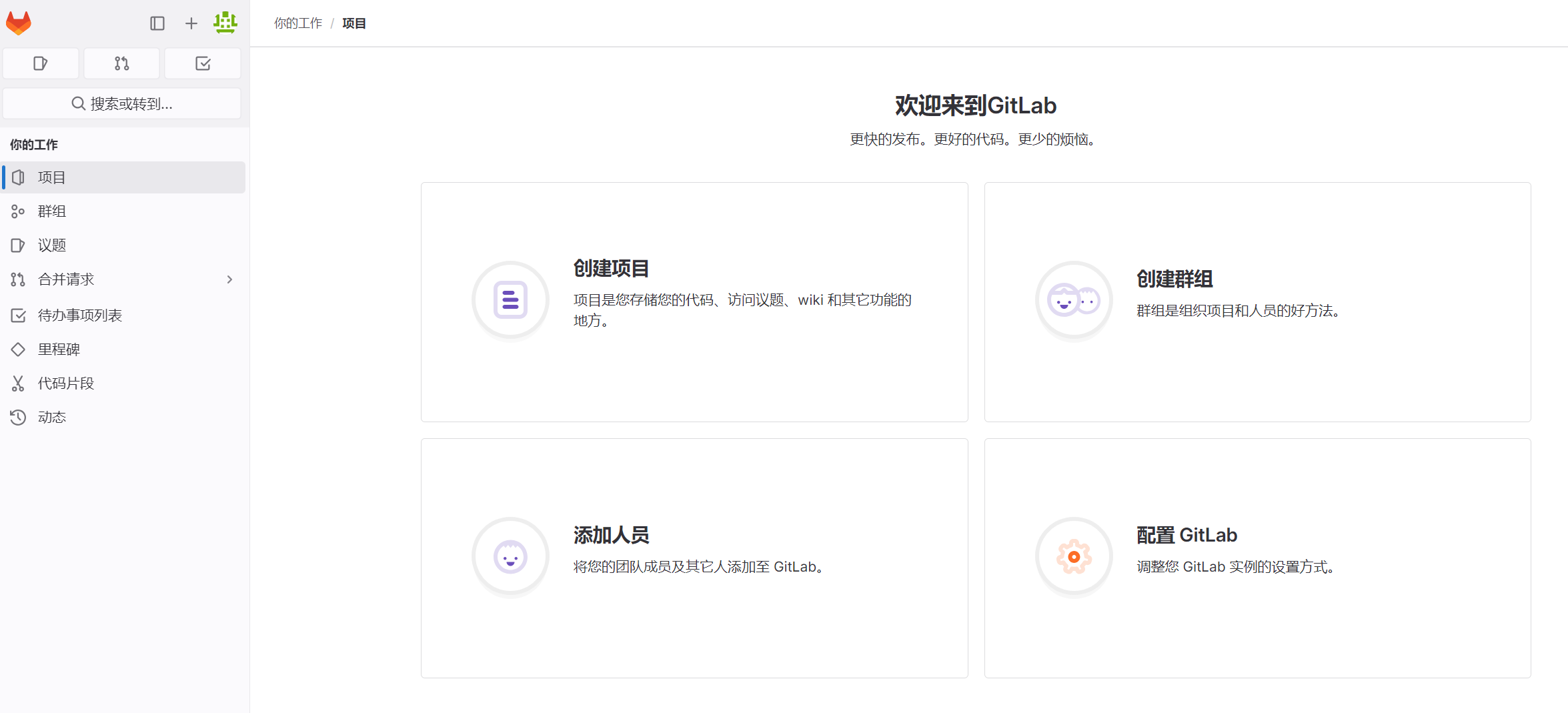
- 直接在顶部菜单栏单击
,选择新建项目/仓库。
在创建新项目页面,单击创建空白项目,进入创建空白项目界面。
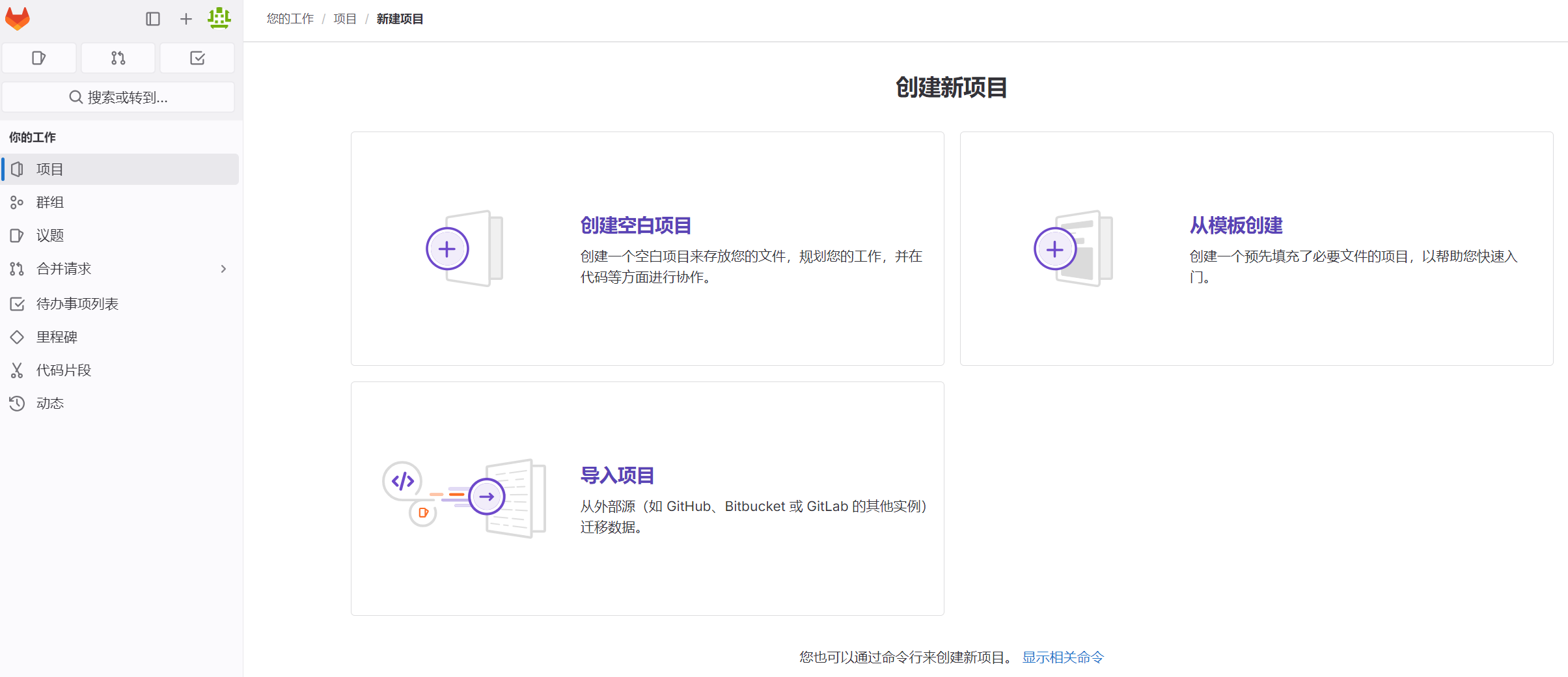
在创建空白项目页面,参考表 1 设置相关参数,并单击创建项目,完成项目创建,进入项目主界面。
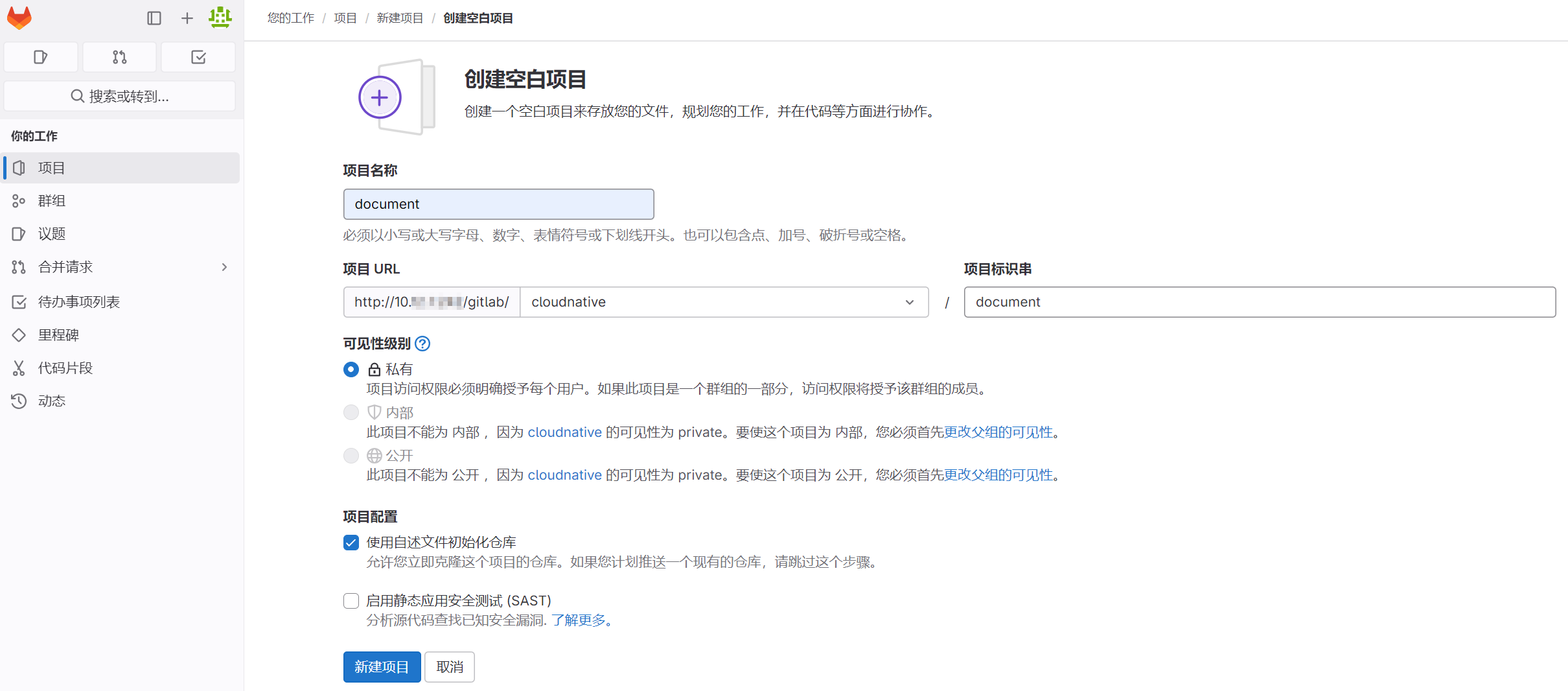
表 1 创建项目参数说明
参数 说明 项目名称 项目的名称,用于标识您的项目,支持自定义 项目 URL 项目在 GitLab 中的路径,用于在 URL 中访问项目。默认以当前 GitLab 服务所在的 IP 地址和端口号开头。如果已新建群组,则可以选择将项目归属于某个群组,否则默认归属个人 项目标识串 项目标识串根据项目名称自动生成,修改项目名称会同步修改项目标识串,反之亦然 可见性级别 设置项目的可见性,包含私有、内部和公开三个选项。如果项目归属群组,则项目的可见性级别应低于或等于群组的可见性级别 项目配置 设置是否在创建项目时初始化一个空的 Git 仓库,并启用应用程序安全测试。参数说明如下: - 使用自述文件初始化仓库:创建 README.md 文件以初始化 Git 仓库。如果本地已有项目代码,请取消勾选此选项
- 启用静态应用程序安全测试 (SAST):如果要分析项目中的源代码是否存在已知安全漏洞,请勾选此选项
在项目主界面,单击右上方的代码,可以选择以下三种方式克隆代码。
- 使用 SSH 克隆:通过 SSH 协议进行通信和认证。使用此选项需要 配置 SSH 公钥,配置完成后无需频繁输入用户名密码即可克隆、拉取或推送代码。
- 使用 HTTP 克隆:通过 HTTP 或 HTTPS 协议进行通信和认证。如果选择此选项,每次克隆、拉取或推送代码时都要输入用户名和密码进行身份验证。
- 在您的 IDE 中打开:此选项允许您直接在本地集成开发环境(IDE)中打开克隆的 GitLab 仓库,支持 Visual Studio Code 和 IntelliJ IDEA。如果选择 IntelliJ IDEA,则必须先安装 JetBrains Toolbox APP。
- 下载源代码:此选项允许您将选择多种打包格式将源代码下载至本地。
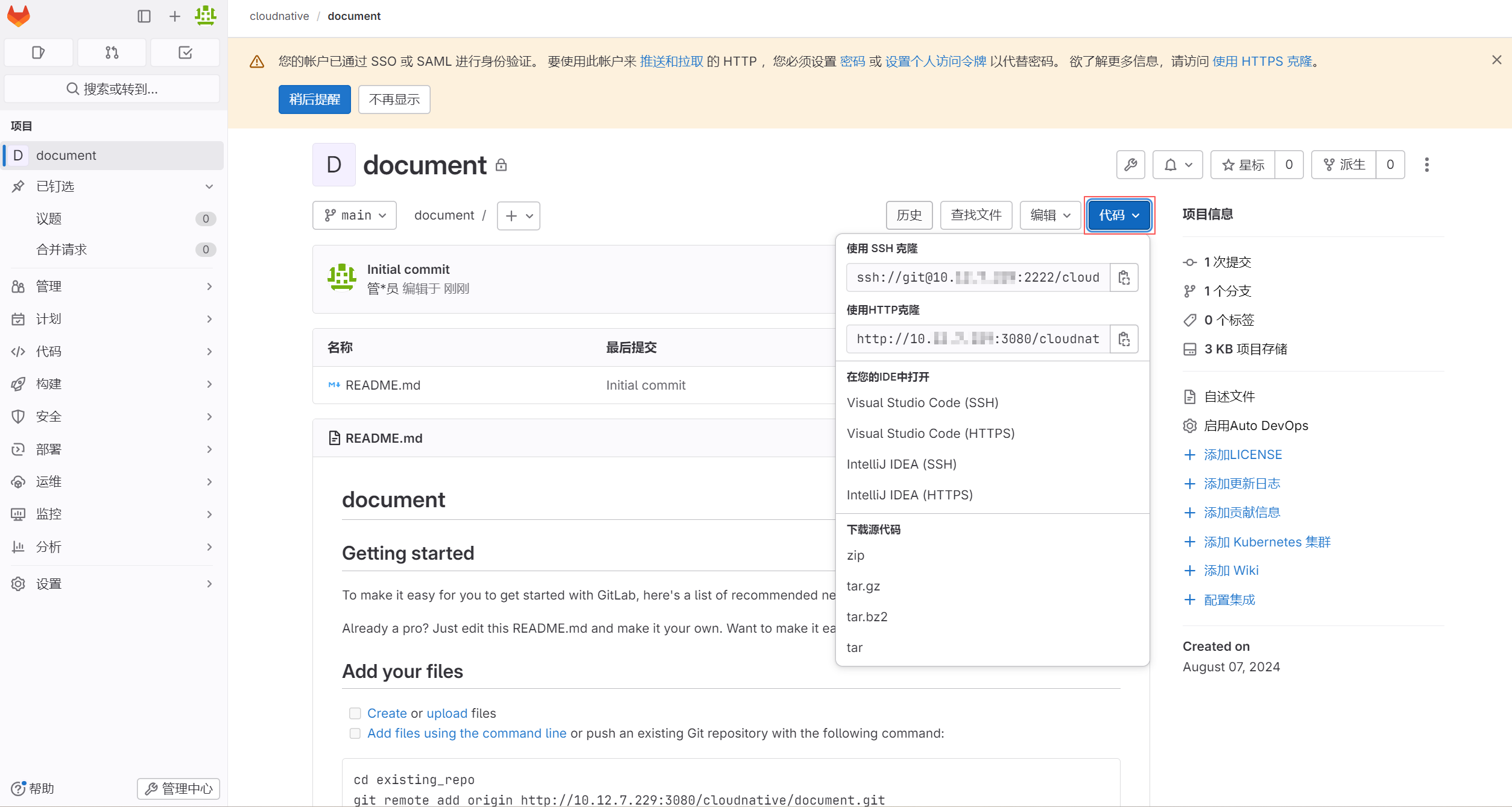
 京公网安备11010802043204号
京公网安备11010802043204号