TpsFs Explorer 功能详解
任务进度条
本工具的任何操作在同一时间都只能进行一个,并且在执行操作的时候会弹出相应的进度信息。如下图所示,在执行拷贝功能。

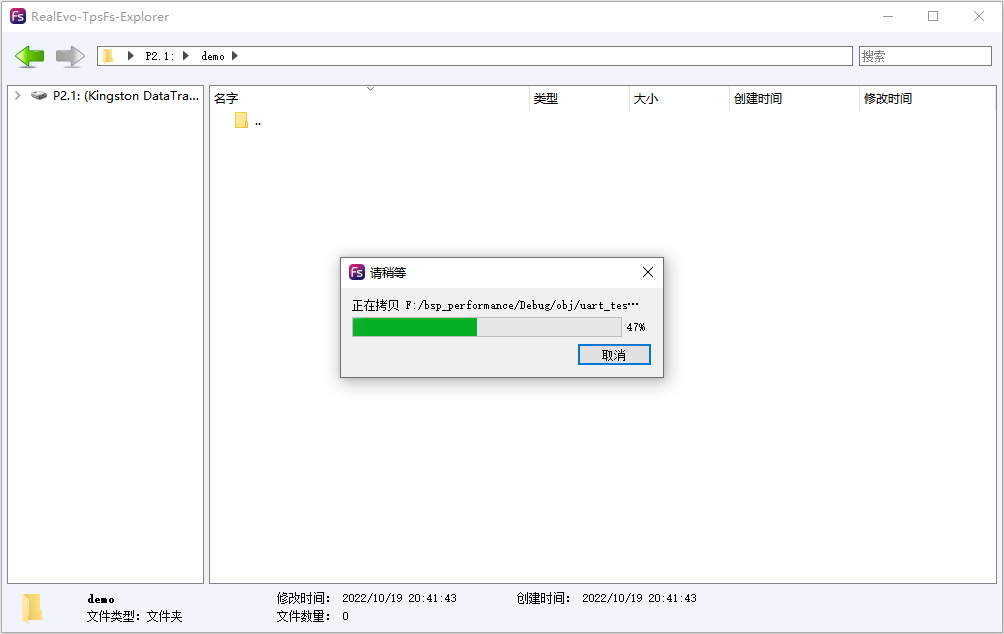
打开
右键菜单里的 打开 功能,只会在选中任何一个文件的时候可用,功能分为两个:如果选中的是文件,则打开该文件,如果选中的是文件夹或者磁盘分区,则进入到该文件夹或磁盘分区。
打开文件位置
右键菜单里的 打开文件位置 功能,只会在选中任何一个文件的时候可用,在普通情况下,当前位置就是该文件位置,所以看不出效果。该功能在搜索的时候,比较实用,比如搜索出很多文件,可以通过该功能进入到文件所在的文件夹,如下图所示。
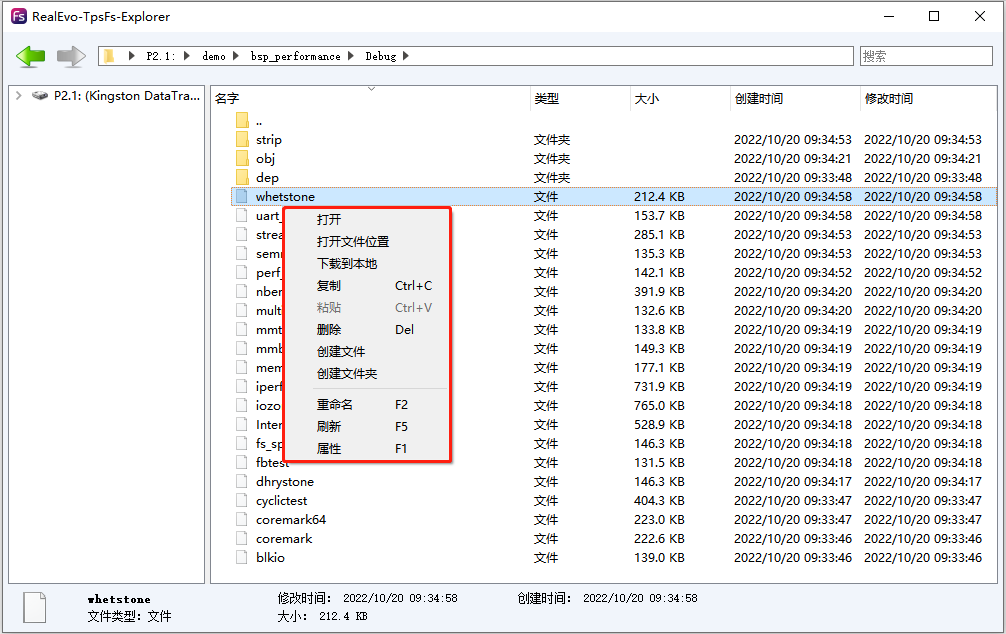
下载到本地
当有文件或者文件夹被选中的时候,就会激活右键菜单 下载到本地 功能。当单击 下载到本地 菜单,会弹出一个选中本地路径的窗口,选择目标路径单击 选择文件夹 之后开始下载,如下图所示。
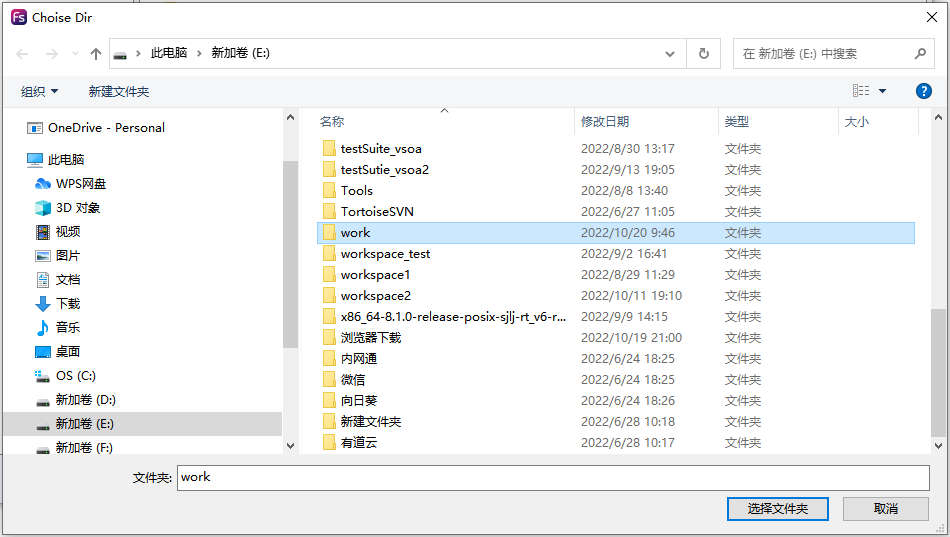
当下载的文件与本地有冲突时,就会弹出如下图所示窗口。
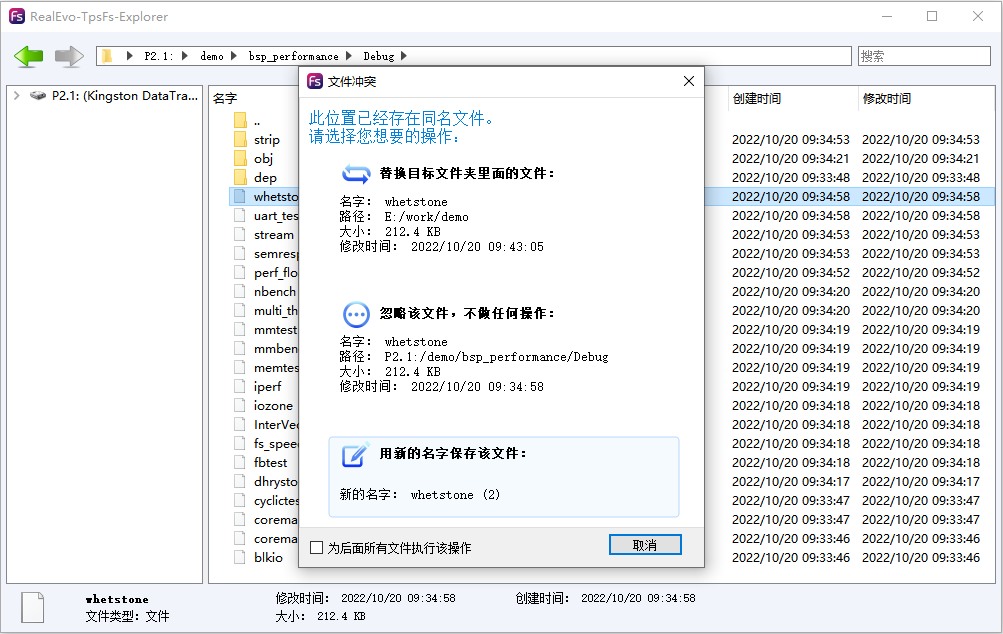
根据需要单击不同的操作,在窗口最底部有个复选框,可以选择对后续冲突执行相同的操作,而不再弹出该窗口。
复制
在工具内部,如果选中某些文件或者文件夹,就会激活右键菜单 复制 功能,并且支持通用快捷键 Ctrl + C , 复制文件信息到粘贴板。然后到目标文件夹粘贴,就可以复制当前选中的内容到指定文件夹。
注意:
复制功能只能复制到工具内部的任何路径,而不能复制到本地的任何路径。想复制到本地,只能通过 下载到本地 功能。
粘贴
当工具检测到粘贴板里面有文件,就会激活右键菜单 粘贴 功能,并且支持通用快捷键 Ctrl + V 。
注意:
粘贴功能支持从本地路径拷贝到工具内部的路径,也支持内部的路径内容相互拷贝。
删除
在工具内部,选中某些文件或者文件夹,就会激活右键菜单 删除 功能,并且支持通用快捷键 Del ,删除选中的所有文件或文件夹。
创建文件和文件夹
在任何有效的路径,右键的 创建文件 以及 创建文件夹功能 都会被激活。
重命名
选中某个文件或者文件夹,就会激活右键菜单 重命名 功能,可以对文件或文件夹重命名。
格式化
选中单个磁盘分区,就会激活右键菜单 格式化 功能。格式化会删除该文件系统所有的文件,释放所有已用空间。
刷新
刷新按钮始终处于激活状态,但是有两种刷新的情况:
刷新文件夹内容
在列表文件夹视图中不选中任何文件或者文件夹的情况下单击 刷新 ,会重新读取磁盘,获取文件系统里面最新的文件信息,再显示出来。如果选中某个文件夹或磁盘分区,则刷新指定文件夹或磁盘分区的下一级内容。如果选中的是文件,则刷新文件所在的文件夹。
刷新搜索内容
当列表视图显示的是搜索的内容,那么单击 刷新 则只会重新搜索,加载最新搜索的内容,而不会更新文件系统中文件的最新信息。
文件拖拽
本工具支持从本地拖拽文件到列表文件夹视图位置,可以实现从本地到指定文件夹的快速拷贝功能(支持同时拖拽多个),也支持工具内部选中一个或多个文件拖拽到其他路径,实现快速移动文件。
注意:
- 拖拽是移动文件,也就是源路径的文件会被删除。
- 本工具内部数据不支持拖拽到外部。
- 由于 Windows10 操作系统的权限限制,目前不支持从外部拖拽文件到工具内。
 京公网安备11010802043204号
京公网安备11010802043204号