x86/x64-Simulator
本节以 x86架构的 SylixOS虚拟机为例,介绍如何创建并启动虚拟机的具体操作步骤。其他处理器操作类似,不再一一赘述。
Simulator 简介
在没有硬件设备的情况下,可以使用虚拟机来构建虚拟运行环境。我们推荐使用 RealEvo 自带的 Simulator 模拟器来搭建所需的 SylixOS 环境,Simulator 基于 QEMU 实现,支持多种体系结构,如ARM、MIPS、PowerPC、x86、SPARC、DSP、RISC-V、C-SKY、LoongArch等,方便用户对系统和应用程序进行仿真验证。
如果你还没有安装该工具,请前往翼辉官方网站下载并安装,详见 《RealEvo-IDE 安装》 。安装 RealEvo 套件中的 RealEvo-IDE 的同时,系统将自动安装 RealEvo-Simulator 虚拟机套件。
说明:
x86 是一种 32 位计算机处理器架构,最初由英特尔公司于 1978 年开发。该架构在个人电脑和服务器上广泛使用,是当前最常见的处理器架构之一。x86 支持多种操作系统,包括 Windows、Linux 和 MacOS 等。随着技术的不断发展,x86 也从 32 位架构升级到的 64 位,称之为 x64(也被称为 AMD64 或 Intel 64)。
启动虚拟机
在电脑桌面上双击 Simulator 软件图标,打开虚拟机套件 RealEvo-Simulator。如果你更习惯中文界面,可以在主界面右上角单击 设置 图标,并在弹出的对话框单击 Chinese ,然后重启 Simulator。
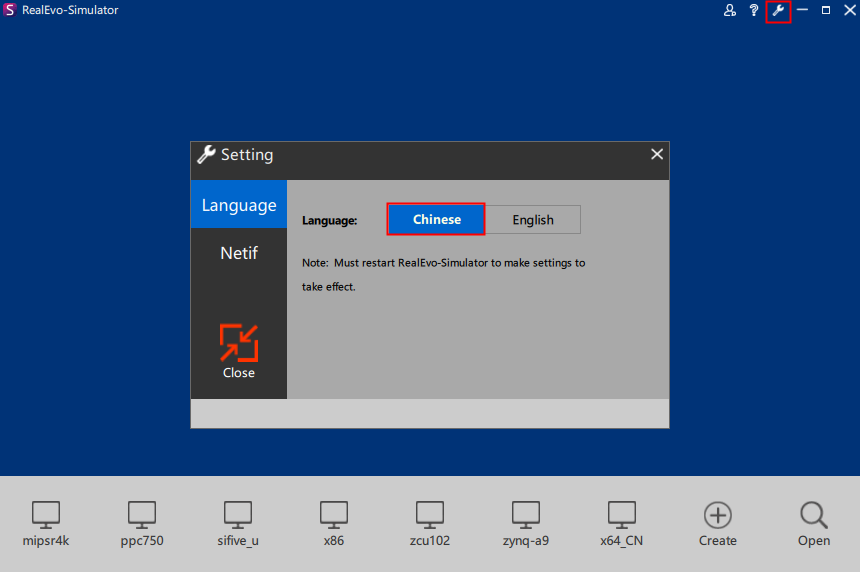
查看虚拟机配置。
Simulator 默认内置了一些虚拟机:mini2440(ARM)、mipsr4k(MIPS)、ppc750 ( PowerPC) 、x86( x86) 、zynq-a9( ARM) 、leon3-sparc( SPARC) 。这些虚拟机已部署 SylixOS 系统环境,可以直接运行使用。用户也可以根据具体需求创建部署自己的虚拟机环境。
这里以内置的 x86虚拟机为例,选择 x86 虚拟机,将显示其属性页,点击 Setting 可对属性进行配置。
- 名字:输入虚拟机的名字。
- 保存路径:虚拟机文件待保存的路径,一般采用默认值不需要设置。
- 平台:选择 x86_64 。
- 机器:选择 pc-i440fx-1.4 。
- 内核文件: SylixOS 内核镜像文件。单击 选择 按钮,选择准备工作获取的镜像文件所属路径。
- MTD 文件:用于指定一个虚拟 Nandflash 的镜像文件。
- PFlash 文件:用于指定一个虚拟 Norflash 的镜像文件。
- HDA 文件:用于指定一个虚拟硬盘的镜像文件。
- SD 文件:用于指定一个虚拟 SD 卡的镜像文件。
- 虚拟网络适配器:用于指定虚拟机使用的虚拟网络适配器。
- GDB 调试端口:虚拟机内核调试的端口号。
- 第二个串口的 TCP 服务器端口:组合框用于指定虚拟机的第二个串口(如果有)的 TCP 服务器端口。可使用 TCP 客户端软件连接该 TCP 服务器端口从而实现第二个串口的通信。
启动虚拟机。
预置的虚拟机都已经完全配置好,不需要再设置,单击 Start 按钮即可启动虚拟机。现在你可以启动虚拟机并开始使用它了。
如果没有进行网络配置,会弹出提示信息,这里这直接选 Yes 跳过配置,后面章节会讲如何配置网络。
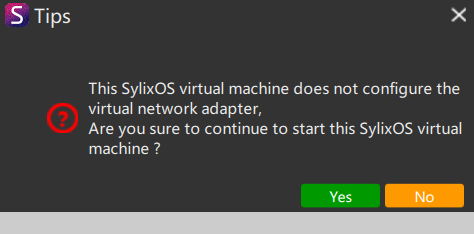
虚拟机启动后会有两个界面,如下是 Simulator 界面,这里模拟的是显示器,可以进行图形显示。
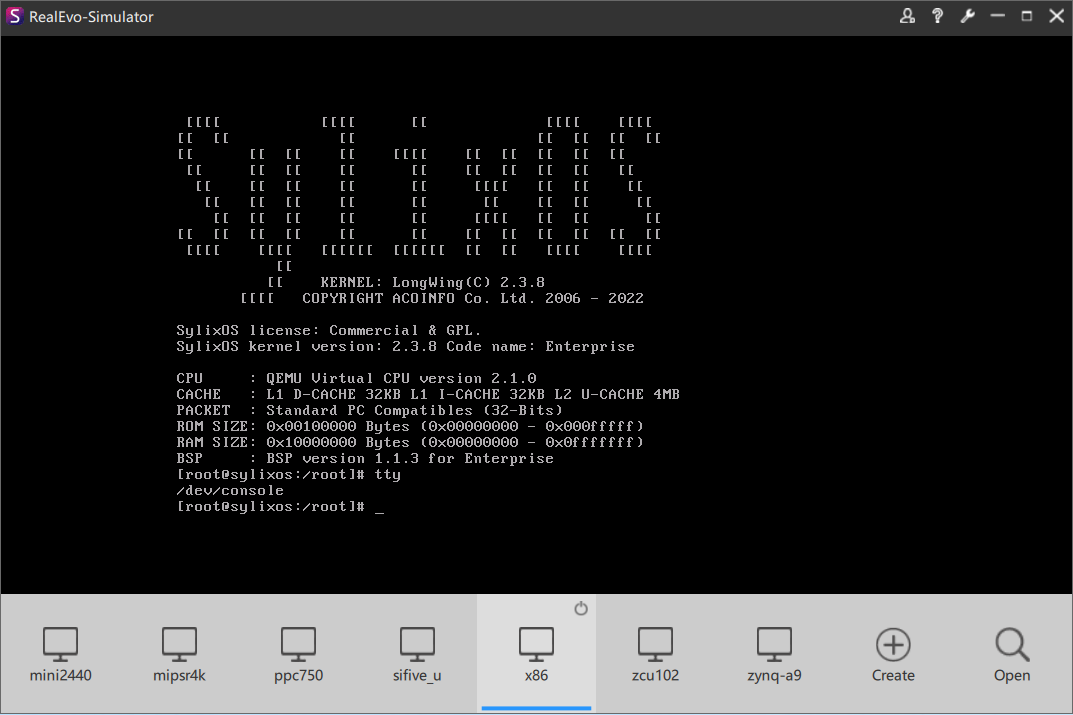
如下是由 Putty 实现的界面,模拟的是串口命令行,串口命令行可以直接复制粘贴和滚动屏幕。
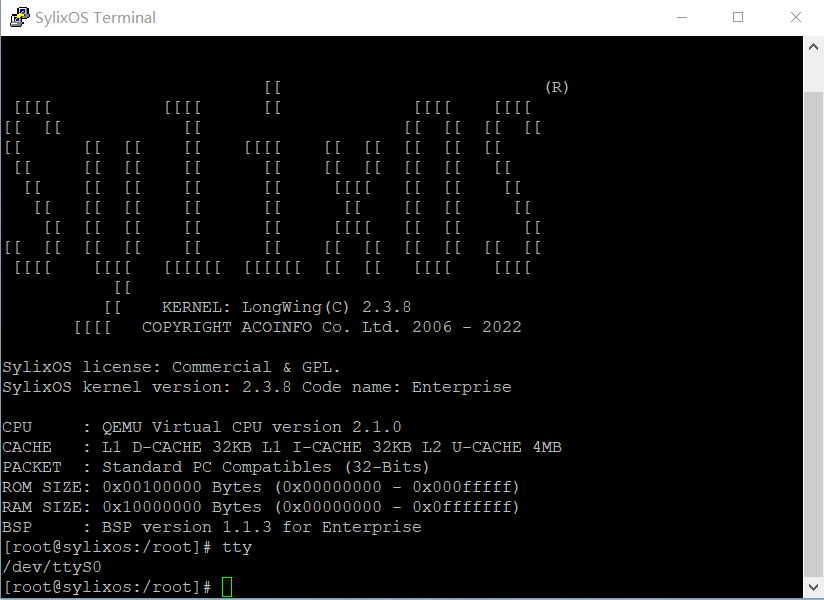
配置网络适配器
为了方便 PC 端与虚拟机内的系统进行网络通信、程序部署、调试,需要配置虚拟机对应的虚拟网络适配器。 这里的虚拟网络适配器是虚拟机(Simulator)在 Windows 下创建的“虚拟网卡”。该“虚拟网卡”用于 SylixOS 和 Windows 之间通信。
这里的 IP 地址需要和“虚拟机(Simulator)”启动后 SylixOS 中 IP 地址是同一个网段且不能是同一个地址。x86系统镜像默认 IP 地址 为 192.168.7.91 ,因此虚拟网络适配器 IP 地址可以配置为 192.168.7.40 。
在电脑桌面双击 Simulator 软件图标,打开虚拟机套件 RealEvo-Simulator。
选中虚拟机x86,单击 设置 。
单击 虚拟网络适配器 右侧的 新建 ,弹出新建网络适配器界面。输入 IP 地址,单击 确定 。
注意:
如果设置的新“IP 地址”已被占用,那么创建的新网络适配器将设置“IP 地址”失败并且“IP 地址”被置为空。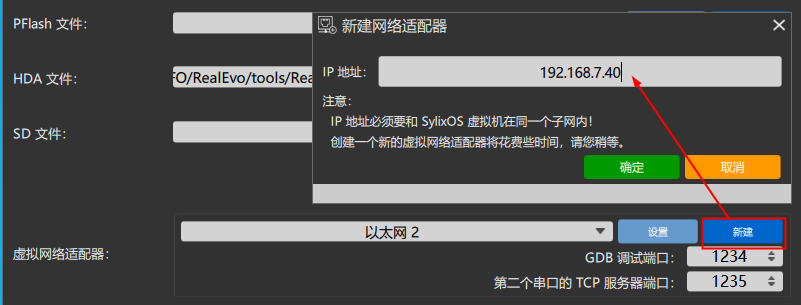
如果是第一次设置网络适配器的 IP 地址,则会弹出以下提示框。这里需要选择 安装 进行虚拟网络适配器驱动的安装。
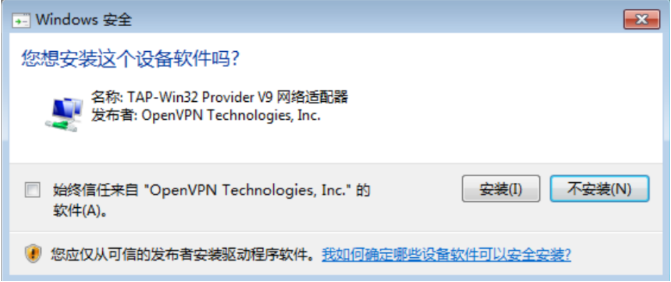
正确配置网络后,虚拟机和 windows宿主机就可以通信了,可用 ping 命令测试下。
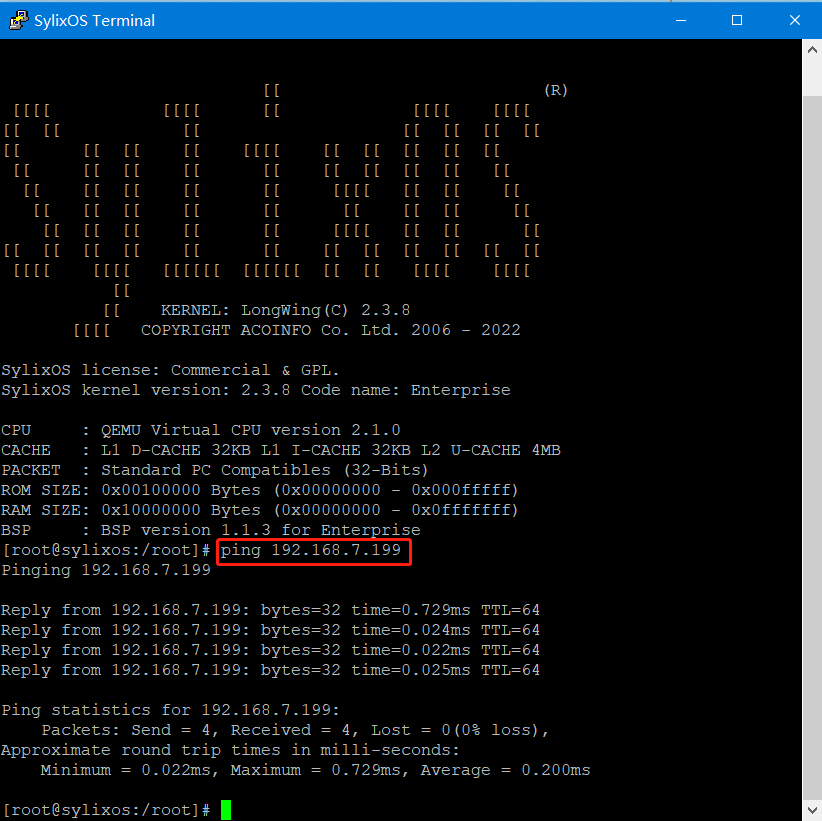
关于 Simulator 软件配置、创建更详细的说明请查看“IDE 使用” 。
 京公网安备11010802043204号
京公网安备11010802043204号